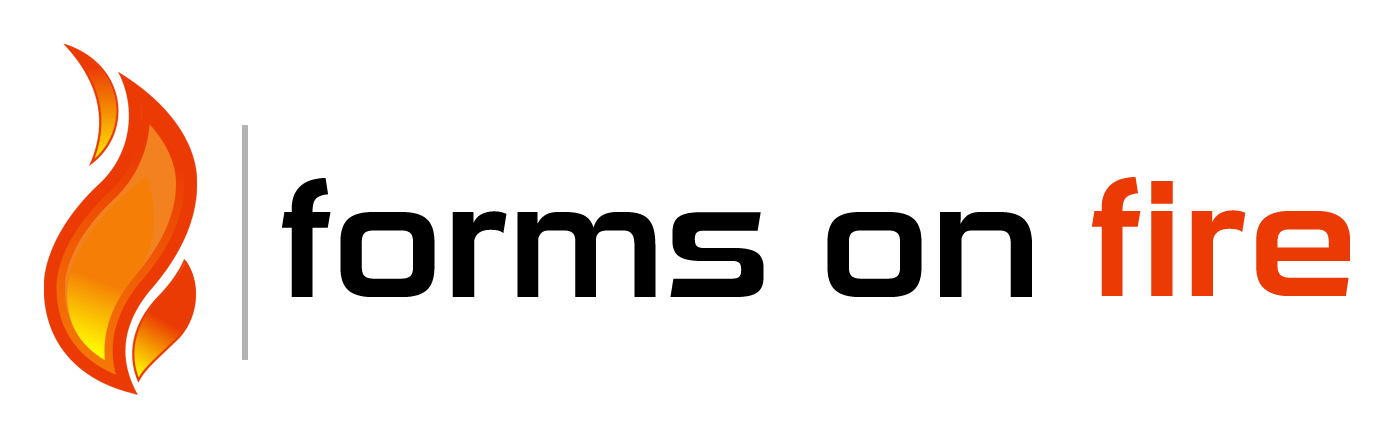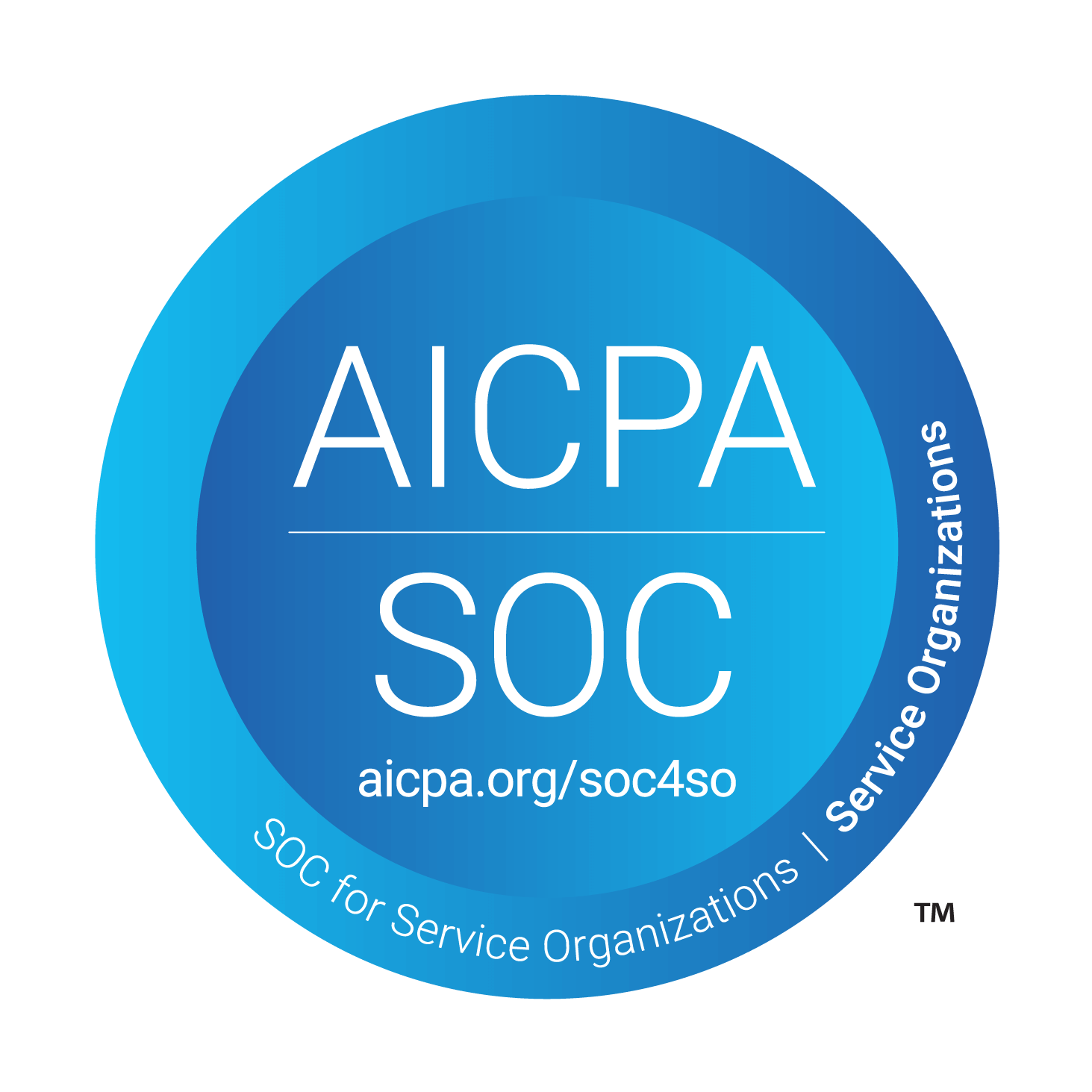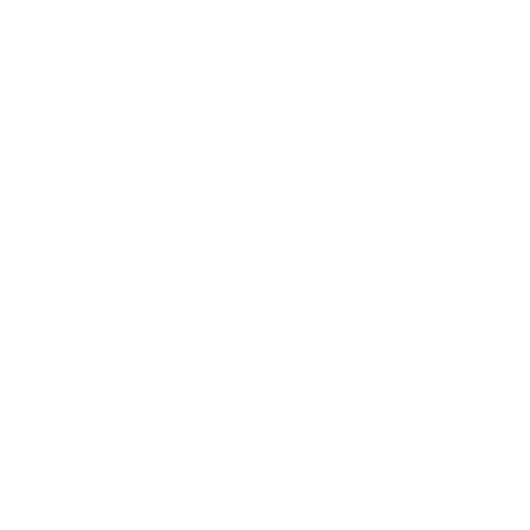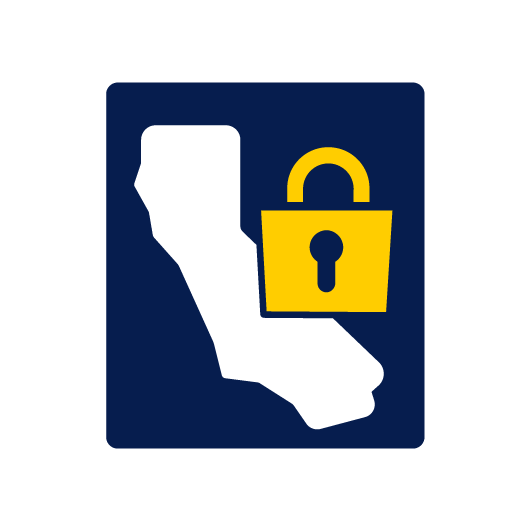CSV Custom Fields
Learn How to Create Custom CSV Fields
Create a custom CSV with specific fields
In a previous blog, CSV without Commas, we gave you steps on how to specify a delimiter of your choosing. Let’s now take this one step further and create a CSV with custom fields! Here is a sample of our default CSV output:
Field Names: Row Id,Completed,Completed By,Started,Received,Completed At,field1,field2,field3,UploadButton
Values: 2,09-22-2016 16:13,”Calderon, Sam”,09-22-2016 16:12,09-22-2016
16:13,47.9854295171797 -122.11531866671,Intelligent answer,Thoughtful comments,”Great, amazing idea!”,Upload this bad boy
Notice that all columns are included, but your back-end system doesn’t care about some of the fields. The final Field Name is Upload Button and the value is “Upload this bad boy”. Let’s remove that and a couple others.
1. Open Notepad or a similar text editor.
2. Use the field names from your form and separate them with the character of your choosing. Check out the tip shown in CSV without Commas for modifying several fields.
3. Simply delete the Field Name columns that you do not want to appear in the output.
Before
After
4. Save the file to your local drive and go to the Connectors of the form that needs the CSV output.
5. Create an email Connector and CSV as the output.
6. Click “add data template” and locate the text file that you created above.
7. Verify that you have specified a recipient for the email with one of the three options: To Address(s), To Form Field, or To User that submitted Form Entry.
8. Click SAVE, submit a form, and check your email!
You now have a Custom CSV that creates an output limited to the columns that you specify!
Supported Devices
iPhone - iPad - iPod
Android
Windows 7 & 10
Standard Features
Powerful Drag N' Drop Form Designer
Secure Web Dashboard
Works Offline
Dispatch & Workflow
Image Capture, Annotation & Sketching
Audio & Video
GPS, Mapping & Navigation
Barcode & NFC Scanning
Signature Capture
Data Lookup From Your Systems
Excel & Word Templates
Email PDF